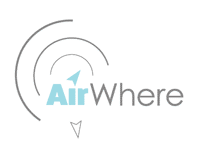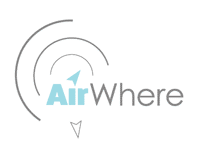This page will help you build a very simple ground station for AirWhere. Connection to the Internet is done by Wifi .
Required Knowledge & Equipment
The install and setup procedure just requires basic computer knowledge, how to download files, install software and make a brew while you wait.
Hardware needed is a Heltec or TTGO esp32 lora board ( check the shop site if your struggling to find one. Also needed is a USB power supply ( mobile phone charger ) and an antenna. The antenna can be any from the standard one we use for flying with, to a large 2metre antenna which covers up to 130km on good days!!.
Step One.
Firstly before you start you will need to register an ID for your unit.
| 1.1 | Proceed to the registration page and type in your email and choose a password and press sign up.
You will then receive an email asking you to confirm your email address, if you dont receive one, check spam to see if its there or any other issues - contact us.
|
| 1.2 | Once you have verified your email proceed to log in and then press add ground station and add your details
Your AirWhere manufacturer should stay at 04 and you can choose an ID for yourself, its 4 digits from 0001 to FFFF, but dont worry about the letters, just choose a 4 digit number if you like - eg 2345.
This will now be your ground station number.
|
Step Two.
You need to
purchase the hardware we will be using - these are available here:-
Purchase the heltec board
N.B If you have problems purchasing please contact us, we usually have some stock for quick despatch.
One more item you will need is power - any good mobile charger will do and a USB lead to plug in to the airwhere unit.
For your information
The board comes with an adequate antenna to test, we wouldn’t recommend using this due to its short range,
but it is ok for testing., we recommend a longer antenna for final use, please see the shop page.
If you would like a case making for your board - please contact us :)
Step Three.
Once the purchased hardware arrives you will need to install the windows / mac drivers to be able to ‘see’ the board and then install the AirWhere software onto it.
| 3.1 |
Load this page and then download the relevant driver for windows and install.
https://www.silabs.com/products/development-tools/software/usb-to-uart-bridge-vcp-drivers
|
| 3.2 |
Extract the zip file to a folder and then run the correct executable in the file.
If your on 32 bit windows, run the exe with 86 in it and if your on a 64 bit windows run the 64 version. Your version can be found in windows device manager.
|
| 3.3 |
Now you should be able to get a micro usb cable and plug your AirWhere board in..
Windows should say its found the hardware and that is now working.
|
| 3.4 |
Open windows device manager (control panel – device manager). Find ‘Ports’ you should see a new port there, perhaps com3 or com4 which is your new board.Take a note of this number you will need this in the next step.
|
Step Four.
Programming Files:
| 4.1 |
Create a new folder on your PC.
Name the folder but DO NOT allow any spaces between letters. |
| 4.2 |
You will need to download into this folder 4 files:
- ESPFlasherGUI.exe from =https://github.com/neoxharsh/ESP32-GUI-Flasher/tree/master/dist
This is the flasher program you will be using (Windows only, for the Mac see this page)
The next three files are available either on the AirWhere down loads page http://www.airwhere.co.uk/airware-downloads.php
or you may find them under files on the Airwhere-ESP32_Pilots Only page on facebook.
- Bootloader called bootloader.bin
- Partition called default.bin
- Application currently called AirWhereESP32.bin
This may change so check facebook for the live version or for the latest unstable version AirwhereESP32Dev.bin
Please make sure there are NO spaces in any of the file names and the directory it is in, this will create an issue.
|
4.3 |
Plug the ESP32 into a microUSB and into a USB port on your computer.
The OLED may say Heltic and then start counting packets it is transmitting. Ignore this and carry on.
| 4.4 |
Double click on the ESPFlasherGUI.exe file and link the Bootloader, Partition and Application files.
| 4.5 |
Select and check the COM port (you checked device manager for this number before)
For example COM11 (even though the correct port may appear in the box you MUST click on the drop down and reselect it or the download will fail).
| 4.6 |
Select the memory size 4MB.
| 4.7 |
Finally press FLASH and immediately after press the PRG on the board once.
The card will start to write the data, takes about 9s. You may find the programme terminates with a message that says it is rebooting and a flashing light on the ESP32 board. Ok this has probably worked. ( We have seen the buttons on the ESP32 board marked up incorrectly, so if you try one button and it fails with "cant find packet head" or similar, just try the other button, some need it held until the flashing process starts and then let go. )
| 4.8 |
Now check to see if you can see the AirWhere ESP32 board on your wifi settings.
|
Step Five.
So now you have a working ESP32 board with the AirWhere program.
| 5.1 |
Search for the new device in your wifi settings and connect to it..
You will be asked for default password 12345678. ( this password could have been changed when the unit was built so check with the builder.)
|
| 5.2 |
Now type 192.168.4.1 in your web browser.
If you are using an android phone please switch your data off, android will try look for airwhere on the internet and the connection will take a long time.
You will now see a page titled AirWhere ESP32. This is the configuration page.
|
| 5.3 |
Then use the Configure Pilot Info button to enter your details, enter the ID you registered in step one.
.
When you press ‘Submit’ the device will try to return to the home page but remember you have just renamed it’s identity from what it was originally to say a new Access point with your new ID; so you need to:
|
| 5.4 |
Reconnect this wifi device then refresh 192.168.4.1.
|
| 5.5 |
Click ‘Pilot Info’, input your pilot details, your Wifi SSID and Password..
This will allow you to upgrade the software via your Wifi connection.
|
| 5.6 |
When you’ve completed the settings press submit.
The unit will restart so go back to the home page again once its started.
|
| 5.7 |
Press ‘Configure Hardware’ and under ‘Radio board’ select ‘Heltec (sx1276)’.
the other choices depend on what you are building and have attached.
|
| 5.8 |
Now press switch to ground station mode at the bottom of the page.
(the board will reboot in ground station mode now to let you enter your own details).
|
5.9 |
Now add your lat long to the page, make sure its in the correct format and formatted as per the page says.
Sometimes if the page hangs, refresh your browser 192.168.4.1. You should now be back on the home page for your device. If the page times out, just refresh and it will appear again.
|
| 5.10 |
Make sure your ID and wifi router details are still in there and correct, it should say Internet connected.
Now press submit and wait for the unit to come back online. It should appear now on the live tracking page ( press refresh ) and if you have an airwhere unit in distance this should appear on the tracking and the R value on the screen increment.
|
| 5.11 |
If you wish to have a logging page which will keep track of everything your ground station can see,please contact us and we can set this up for you. Hopefully soon this will be automatic.
|
Step Six.
| i |
Install the airwhere setup into a box now and then prepare to install. |
| ii |
Installing the antenna is usually straight forward, choose the highest point where it can be physically located Most people just attached to the tv mast and then run cable through the slates to the roof space where the airwhere unit can live. |
|
| iii |
Please visit the antenna page for more info on antennas. |
Step Seven. (Optional)
PreAmp
| i |
A preamp can be added to your ground station setup.this usually doubles the range of your ground station, it is definately worth adding and its not too expensive. The site selling these is UPtronics. Contact us for a discount code for our project !
|
Please if you do build an AirWhere in this way, as it is so cheap and easy to do please do donate a contribution to the project, the project has taken 2 years and thousands of hours of work to get to here and we have to pay for server fees - many thanks. Our paypal is phil@air-ware.co.uk for any donations to keep this project alive :)
Have fun with the project!