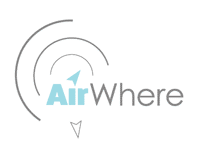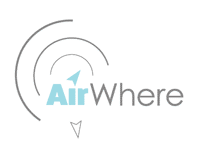Step 1-8 : Software Install
Step 5 : Take your phone, laptop or Kobo and open the
Wifi connections.You should see a new Access Point named AirWare XXXXXX, these numbers are your board number, this will be your pilot
number aswell.
Connect to this Access Point, using the password 12345678
Sometimes it can take a couple of times to connect, it can take quite a
few attempts on the Kobo. This is because the Kobo tries to
connect to the internet to find out if it should bring up its network,
so we have had to create a dummy network for it to attach to.
Please make sure your kobo ereader environment is updated to the latest version, connect it to the internet and then press sync and update in the settings page, this is important to run the latest version for the network to connect
The following does work on the kobo but the networking and the web browser in the Kobo is pretty awful so we would recommend trying the following, but if it keeps disconnecting or failing to work then try switching the kobo off and connecting via a phone or a laptop, this method is far preferable ! :)
If your connecting with an android phone , please turn data off in settings as android tries to be clever and look on your data account for airwhere and connection takes quite a while, with data off it connects immediately/
Now open up a webbrowser (on Kobo Nickel/Settings/Beta Features/WebBrowser and a long wait!)
Enter http://192.168.4.1 This is the default
Access Point webpage installed on the Board itself or ( preferably ) switch the kobo off and connect to the access point on a phone or a laptop and then open a web browser and navigate to http://192.168.4.1.
Press Configure AirWare. If you wish to view and upload to web whilst experimenting at home then fill in your
router details here, also choose whether you will be running LK8000 or
XCSoar , then press Submit. The Access Point Node board should reboot and be all up
and running You can reconnect on the same Access Point and check the
values are entered, if the board doesnt reboot, just unplug it and plug
it back in again.
If you chose to connect to your home wireless network your router will have allocated an IP address to the board. To test the web connection, you should be able to connect
to the Node as a device on your home network.Take a look in your
router config for the IP that it has assigned to the Node ( usually
ESP_{numbers} and 192.168 .1.xxx and then you can actually configure via the web by entering that IP address into a browser on your PC.
Next press Check for New Version to make sure your running the latest one, this will automatically update the board via the internet, so you will never have to flash the board as per the previous step again. Please keep checking for the updates as the project is still in its infancy and we are constantly updating and working on new features and ironing out little bugs
If you get AirWhere running on different unit using
the following steps, please take a picture and send it us so we can add
it to the list!
If by any bizarre random chance you have an AirWhere number which is the same as someone elses please email us and we can provide you with a bespoke bit of software for your ESP
|